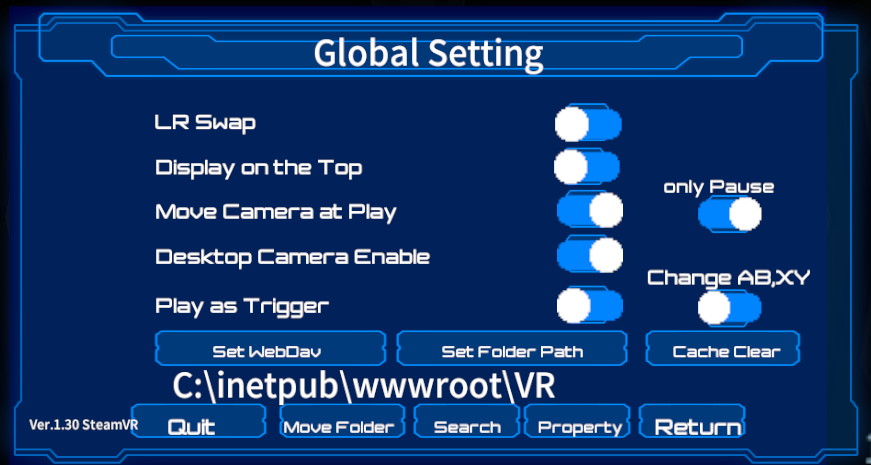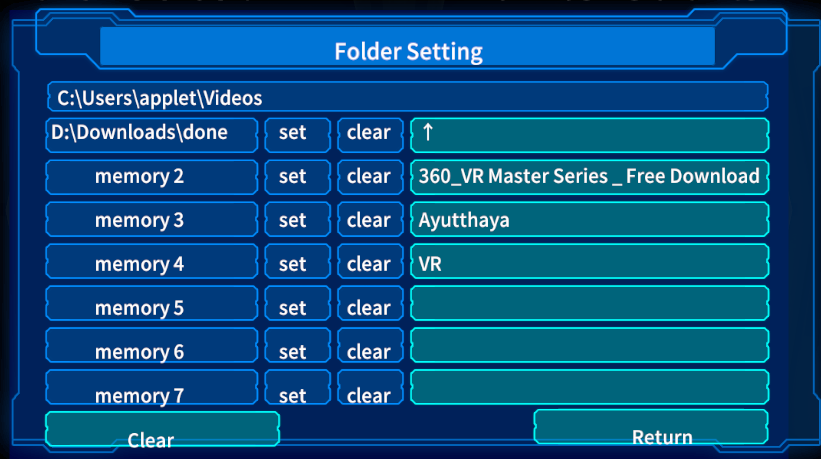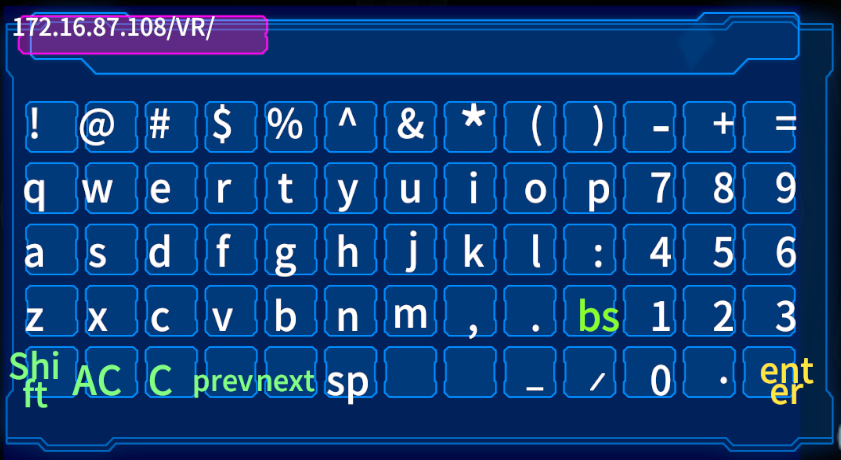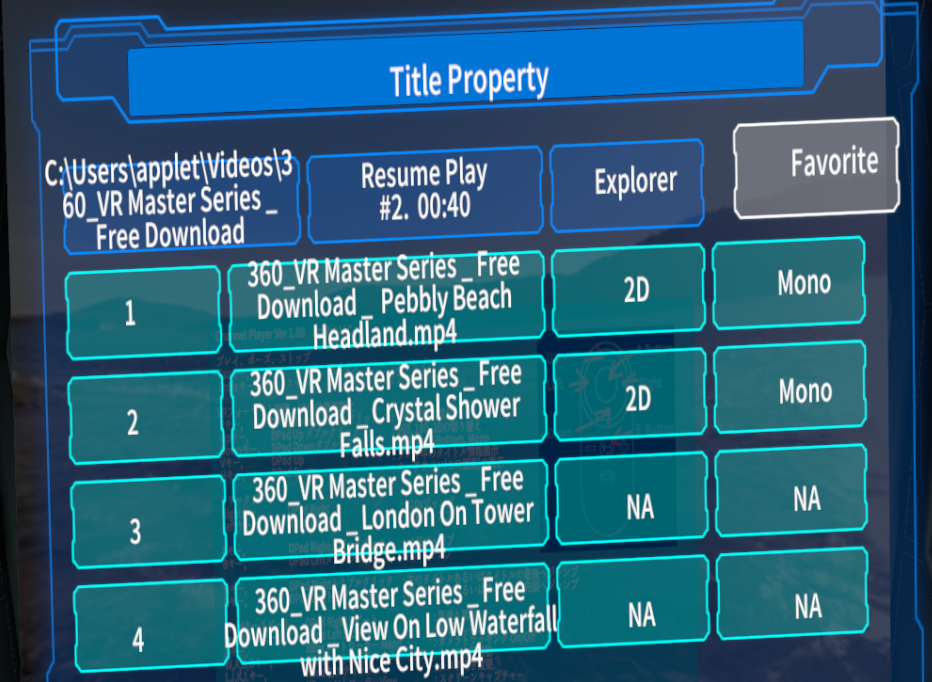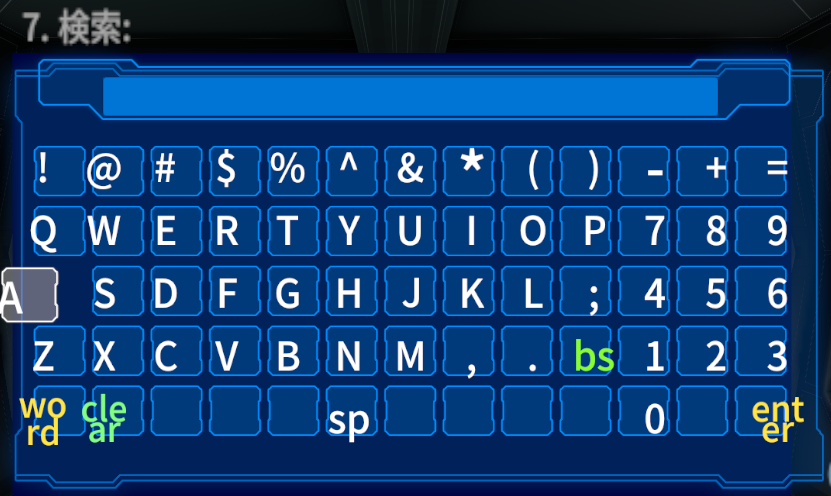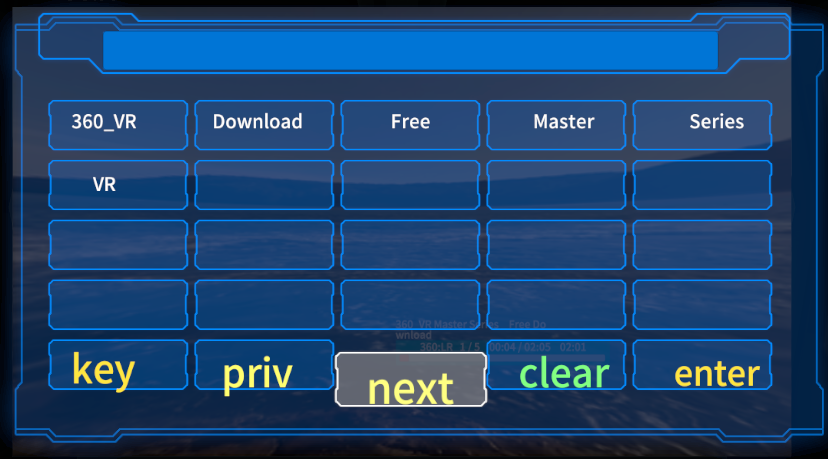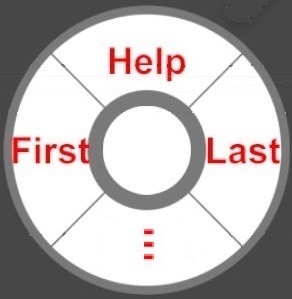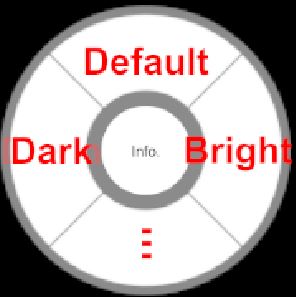Help Controller/Keyboad Mapping
Channel Player Ver1.31 Applet LLC
at SciFi Theater Room
Select the title you want to play with the stick and
press the A button to start playing. The A and B buttons are interchangeable
depending on "Change AB, XY" in the settings dialog.
By moving the stick up and down, 1. Name Order, 2.
Update Date Order, 3. Favorites, 4. Unplay Title Name Order, 5. Unplay Title
Update Order, 6. History, 7. Search.
Each title is displayed for each folder in
which video files are saved. If there are multiple still image files in that
folder, they will be updated each time they are displayed.
Folders containing only still image files and zip and
cbz files are treated as comic books and displayed as a single title.
Titles that have been set as favorites in the
property dialog will have a red heart in the upper right corner.
A
blue diamond is displayed in the upper right corner for unplayed titles.
If the folder where the contents are placed is
not set, the title will not be displayed, so please set it in the WebDAV
setting or folder path setting of the setting dialog.
| |
Xbox Game Controler |
Oculus Touch |
Keyboard |
| Play |
 or or
  "Play
as Trigger" is Enable "Play
as Trigger" is Enable |
 or or
  "Play
as Trigger" is Enable "Play
as Trigger" is Enable |
Enter
or Space |
| Chenge Contents |
 or or
 or or or or
  "Play
as Trigger" is Disable "Play
as Trigger" is Disable |
 or or or or
  "Play
as Trigger" is Disable "Play
as Trigger" is Disable |
|
| Help |
See Radial Menu-R |
H |
| Setting Dialog |
 at Not Search Line at Not Search Line |
 at Not Search Line at Not Search Line |
Escat Not Search Line |
| Property Dialog |
 |
 |
Z |
| Search Dialog |
 at Search Line at Search Line |
 at Search Line at Search Line |
Esc at Search Line |
| Recentor |
 |
 |
R |
| HMD Tracking Off/On |
 and and |
 and and |
X |
| |
|
|
|
| Exit |
 press
2 seconds or press
2 seconds or
Use Setting Dialog
|
 press
2 seconds or press
2 seconds or
Use Setting Dialog. |
Esc
press 2 seconds or
Use Setting
Dialog. |
Setting Dialog
Settings dialog:
Various settings are
possible.
Explanation of setting items
| LR Swap |
Swap the left and right images when playing
3D VR SBS (LR) videos |
|
| Display on the Top |
Switch the screen display destination to
the sky |
For use while lying down. Initializing
(re-centering) the camera position may cause a problem. |
| Move Camera at Play |
Enable camera movement with left and right
sticks during video playback |
|
| only Pause |
Make the above camera movement only during
video playback pause |
|
| Desctop Camera Enable |
PEnable video display on PC desktop |
|
| Play as Trigger |
Allow left and right triggers
to start playback |
You can no longer select and
move the title with the left and right triggers |
| Change
AB, XY |
Swap A,B
X,Y buttons |
|
| Set WebDav |
Select and set WebDAV as the top folder
selection destination where the file you want to play is placed |
When closing the settings
dialog, switch to WebDAV or folder path, whichever was set last |
| Set Folder Path |
Select and set the internal storage as the
top folder selection destination where the file you want to play is
placed |
| Cache Clear |
Clear cache of file list loaded at startup |
If there is a cache file by default on
startup, it will refer to the cache side. If the cache is invalid
due to a change in the number of folders, etc., it will be reloaded
at startup. If a video file has been added, please clear it if you
want to reload |
| Quit |
exit the app |
|
| Move Foloder |
Move the titles set as favorites to the
_favorite folder directly under the top folder |
Create the _favorite folder if it does not
exist. It doesn't work with WebDAV. |
| Search |
Jumps to the search line using the
currently displayed title information and displays the search dialog |
|
| Property |
Display the file list dialog of the
currently displayed title |
|
| Return |
Close the settings dialog |
|
If you use the AB button to change the toggle
button for AB and XY swapping, the decision button and the close button will
be swapped, making it difficult to set the toggle button as expected.
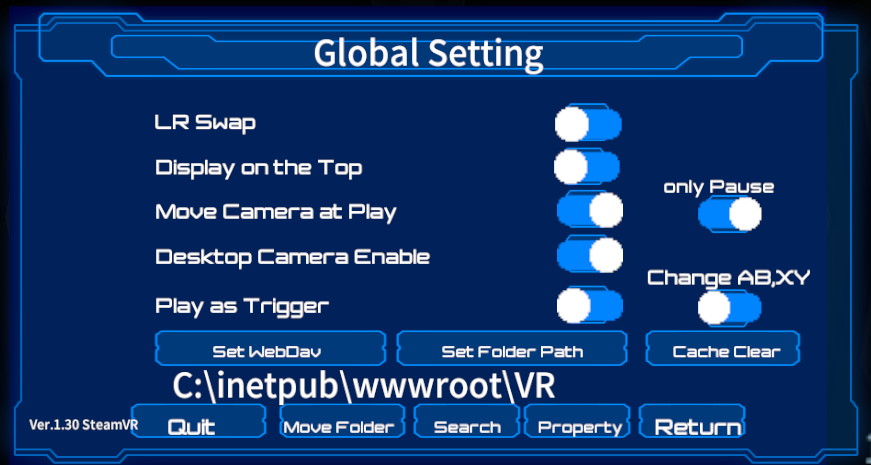
The leftmost version number notation is 1.31 correctly.
| |
Xbox Game Controler |
Oculus Touch |
Keyboard |
| Click Button |
 or or or
or  |
 or or
 or or |
Enter
or Space |
| Chenge Button |
 or or
 or or |
 or or |
|
| Exit Dialog |
 |
 |
Esc |
Folder Setting Dialog
Folder setting dialog is open from
Setting Dialog's Set Folder Path Button.
Select the top folder of
the video file. The folder directly under the top folder is treated as a
category folder, and the folder name is expanded for each line.
The memory button on the left is used to
memorize the currently displayed folder location. Set with set. It will be
initialized with clear. To select, click the memory button (the set folder
name is displayed).
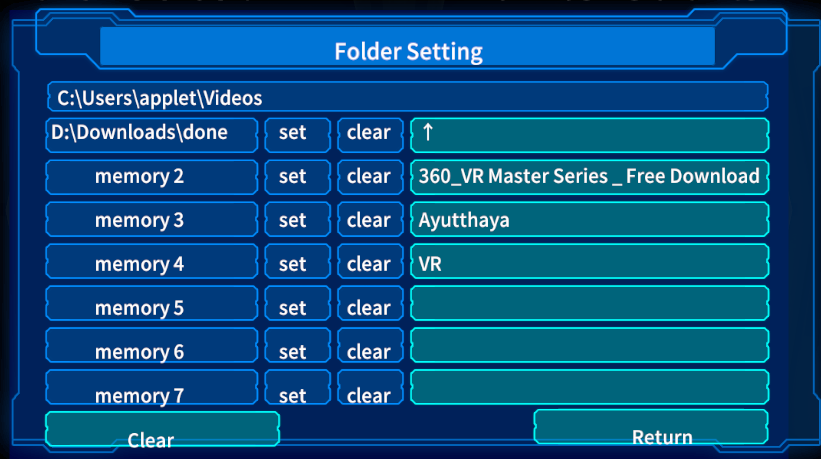
| |
Xbox Game Controler |
Oculus Touch |
Keyboard |
| Click Button |
 or or or
or  |
 or or
 or or |
Enter
or Space |
| Chenge Button |
 or or
 or or |
 or or |
|
| Exit Dialog |
 |
 |
Esc |
WebDAV Setting Dialog
WebDAVsetting dialog is open from
Setting Dialog's Set WebDav Button.
You can set WebDAV
http address. like a 192.168.0.2 or 192.168.0.2/movies/
no type
http://
WebDAV Server spec are no https, for all users as no use ID
and no use Password, and Allow Anonymous Property Queries is True.
By
pressing the "prev" and "next" buttons, you can select the WebDAV address
that was set in the past.
If you specify a WebDAV address that does not
exist, it will not be able to read forever, so please enter the address of
the WebDAV server in a separate web browser and check that WebDAV is
running.
Set
the WebDAV address to the folder name at the top of the folder group where
the video files are placed. If there are folders directly under this folder,
treat them as category folders and expand them to each line below the search
line.
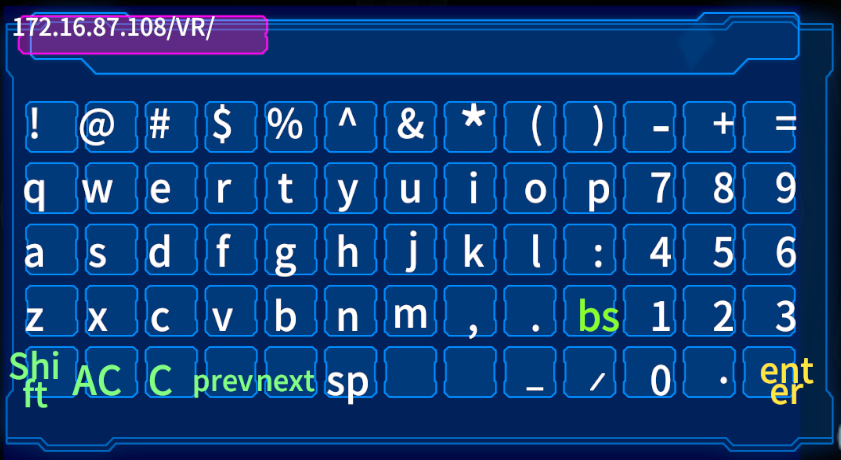
| |
Xbox Game Controler |
Oculus Touch |
Keyboard |
| Click Button |
 or or or
or
 |
 or or
 or or |
Enter
or Space |
| Chenge Button |
 or or
 or or |
 or or |
|
| Exit Dialog |
 |
 |
Esc |
Property Dialog
Property dialog: In the properties
dialog, you can set favorites, play each individual file, and open the
corresponding folder in Explorer.
Clicking on the path indicator in the upper
left corner will start playback from the first file, ignoring the resume
information.
If
you click on the button with the file name, it will start playing from the
beginning of each file.
By clicking the button to the right of the
file name button, you can specify the format (360, 180, FishEye180, 2D and LR,
TB, Mono, Auto) for playback of each file. If the setting is not set, it will be
displayed as NA, but if it is changed in the radial menu during playback,
the setting will be reflected.
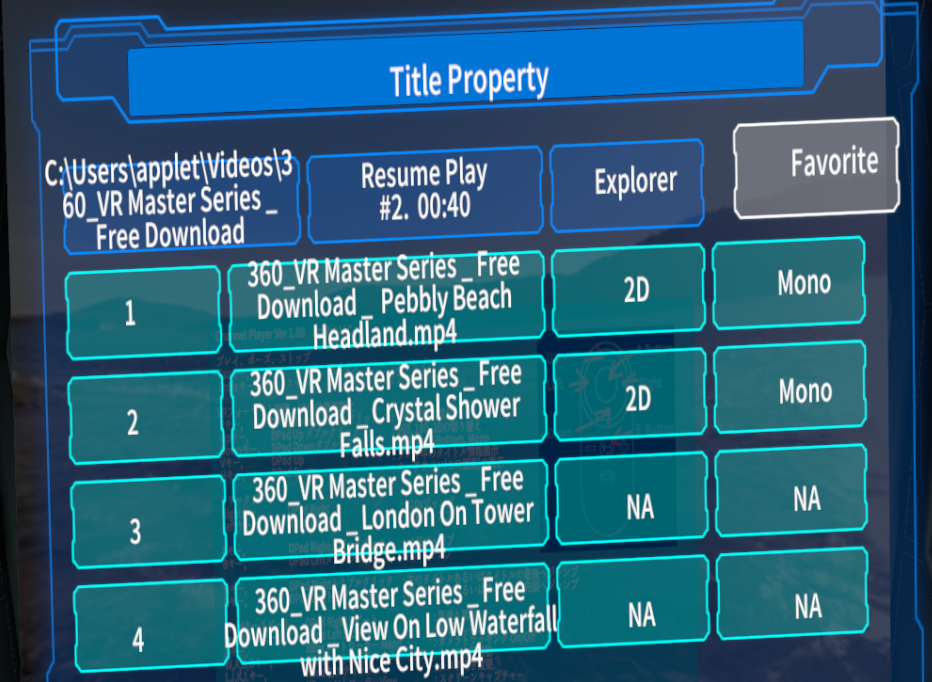
| |
Xbox Game Controler |
Oculus Touch |
Keyboard |
| Click Button |
 or or or
or  |
 or or
 or or |
Enter
or Space |
| Chenge Button |
 or or
 or or |
 or or |
|
| Exit Dialog |
 or or
 |
 or or
 |
Z |
Search Dialog
The search dialog can be displayed when you are
in the search line or from the "Search" button in the settings dialog.
Video titles can be searched by keywords or extracted words using the search
dialog.
Switch between the two input screens with the
"word" or "key" button at the bottom left.
The word display screen displays different
tables of extracted words with the "priv" and "next" buttons.
Search the
title with the keyword currently entered with "enter".
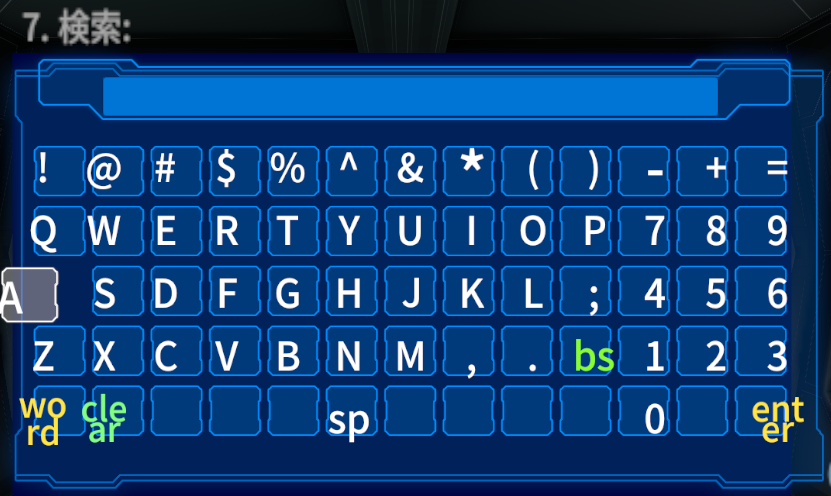
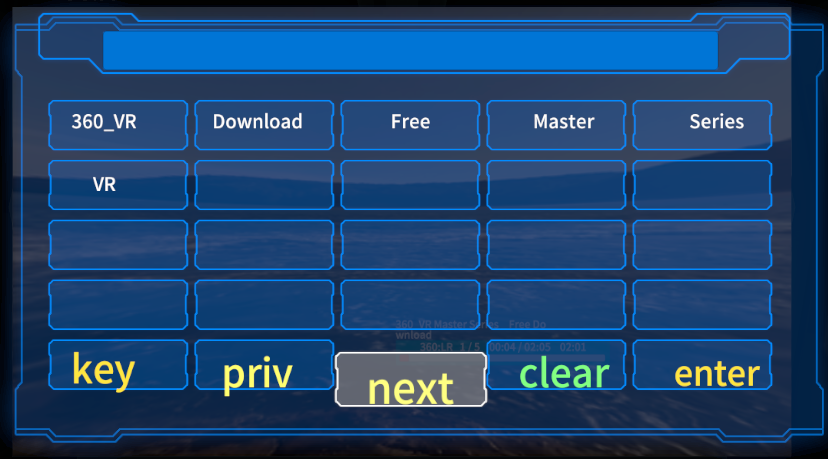
| |
Xbox Game Controler |
Oculus Touch |
Keyboard |
| Click Button |
 or or or
or  |
 or or
 or or |
Enter |
| Chenge Button |
 or or
 or or |
 or or |
|
| Exit Dialog |
 |
 |
Esc |
Radial Menu-R
Radial menu is RB/LB on Xbox game controllers. On
Oculus Touch, it is displayed by tilting the stick while pressing RG/LG.
| |
Xbox Game Controler |
Oculus Touch |
| Open/Close Radial
Menu-R |
 and and |
 and and |
| Select
Menu Item |
 or or or or |
 or or or or |
Radial Menu-R1 |
Button Name |
Explanation |
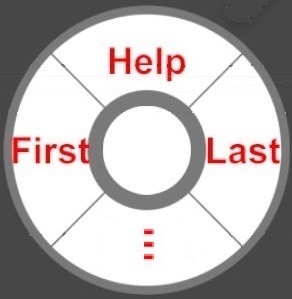 |
Help |
View Help Toggle |
|
Last |
Jump to Last Title |
-
-
- |
Change to Radial Menu-R2 |
|
First |
Jump to First Title |
Radial Menu-R2 |
Button Name |
Explanation |
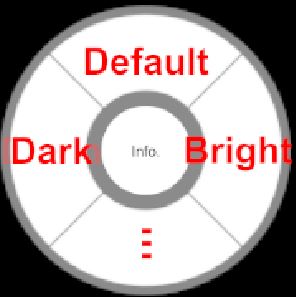 |
Default |
Makes the brightness the default. |
|
Bright |
Make it brighter |
-
-
- |
Change to Radial Menu-R1 |
|
Dark |
Make it dark |
Radial Menu-L
Radial menu is RB/LB on Xbox game controllers. On
Oculus Touch, it is displayed by tilting the stick while pressing RG/LG.
| |
Xbox Game Controler |
Oculus Touch |
| Open/Close Radial
Menu-L |
 and and |
 and and |
| Select
Menu Item |
 or or or or |
 or or or or |
Radial Menu-L1 |
Button Name |
Explanation |
 |
Top |
Jump to top line. |
-
-
- |
Change to Radial Menu-L2 |
|
Bottom |
Jump to bottom line. |
|
Favorite |
Jump to favorite line. |
Radial Menu-L2 |
Button Name |
Explanation |
 |
Fast Up |
Jump to up lines. |
-
-
- |
Change to Radial Menu-L1 |
|
Fast Down |
Down to down lines. |
|
History |
Jump to history line. |
 or
or or
or
 "Play
as Trigger" is Enable
"Play
as Trigger" is Enable or
or

 "Play
as Trigger" is Disable
"Play
as Trigger" is Disable at Not Search Line
at Not Search Line at Not Search Line
at Not Search Line

 at Search Line
at Search Line at Search Line
at Search Line


 and
and
 press
2 seconds or
press
2 seconds or press
2 seconds or
press
2 seconds or