 or
or or
or
 「再生開始をトリガーに設定」が有効の場合
「再生開始をトリガーに設定」が有効の場合 or
or

 「再生開始をトリガーに設定」が無効の場合
「再生開始をトリガーに設定」が無効の場合| ↑ | ||
| ← | ↓ | → |
 検索ライン以外にて
検索ライン以外にて 検索ライン以外にて
検索ライン以外にて or
or「設定ダイアログ」の「プロパティ」ボタン
 or
or「設定ダイアログ」の「プロパティ」ボタン
 検索ラインにて
検索ラインにて 検索ラインにて
検索ラインにて


 and
and
 2秒間長押し
2秒間長押しor 設定ダイアログにてアプリ終了
 2秒間長押し
2秒間長押しor 設定ダイアログにてアプリ終了
or 設定ダイアログにてアプリ終了
SciFiシアタールームでの操作
・スティックで再生したいタイトルを選んでAボタンで再生開始となります。設定ダイアログのA,B X,Y入れ替え設定によってはBボタンです。
・スティックを上下に動かすことで、1. 名前順、2. 日時順、3. お気に入り、4. 未再生 名前順、5. 未再生 日時順、6. ヒストリー、7. 検索の表示となります。
・動画ファイルが保存されたフォルダ単位で、各タイトルが表示されます。そのフォルダに複数の静止画ファイルが存在する場合、表示するたびに更新して表示します。
・静止画ファイルのみが保存されたフォルダおよび、zip,
cbzファイルは、コミックブックとして扱い、ひとつのタイトルとして表示します。
・お気に入りとしてプロパティダイアログから設定したタイトルには、右上に赤いハートが表示されます。
・未再生のタイトルには、右上に青いダイヤが表示されます。
・コンテンツが置かれたフォルダが未設定の場合には、タイトルが表示されないので、設定ダイアログのWebDAV設定かフォルダパス設定にて設定してください。
| Xboxゲームコントローラー | Oculus Touch | キーボード | |||||||
| 再生 |
 or or |
 or or  「再生開始をトリガーに設定」が有効の場合 「再生開始をトリガーに設定」が有効の場合 |
Enter or Space | ||||||
| コンテンツ変更 |
 or or
|
  「再生開始をトリガーに設定」が無効の場合 「再生開始をトリガーに設定」が無効の場合 |
|
||||||
| ヘルプ | Radial Menu-Rをご覧ください | H | |||||||
| 設定ダイアログ |
 検索ライン以外にて 検索ライン以外にて |
 検索ライン以外にて 検索ライン以外にて |
Esc 検索ライン以外にて | ||||||
| プロパティダイアログ |
 or or「設定ダイアログ」の「プロパティ」ボタン |
 or or「設定ダイアログ」の「プロパティ」ボタン |
Z | ||||||
| 検索ダイアログ |
 検索ラインにて 検索ラインにて |
 検索ラインにて 検索ラインにて |
Esc 検索ラインにて | ||||||
| リセンター |
 |
 |
R | ||||||
| HMDトラッキングオフ/オン |
 |
 and and |
X | ||||||
| アプリ終了 |
 2秒間長押し
2秒間長押しor 設定ダイアログにてアプリ終了 |
 2秒間長押し 2秒間長押しor 設定ダイアログにてアプリ終了 |
Esc
2秒間長押し or 設定ダイアログにてアプリ終了 |
||||||
設定ダイアログ
設定ダイアログでは、様々な設定が可能です。
設定項目の説明
| LR入れ替え | 3D VR SBS(LR)動画再生時の左右の映像を入れ替えます | |
| 表示先を天上にする | スクリーン表示先を天上に切り替えます | 寝転がって使用する場合用です。カメラ位置の初期化(リセンター)するとおかしくなることがあります。 |
| 再生画面でのカメラ移動 有効 | 動画再生中に左右スティックでのカメラ移動を有効します | |
| ポーズ中のみ | 上記のカメラ移動を、動画再生をポーズ中のみとします | |
| デスクトップ表示 有効 | PCのデスクトップでの映像表示を有効にします | |
| 再生開始をトリガーに設定 | 再生開始として左右トリガーも使えるようにします | 左右トリガーでタイトル選択移動できなくなります |
| AB XY入れ替え | A,B X,Yボタンをそれぞれ入れ替えます | |
| WebDAV設定 | 再生したいファイルが置かれたトップフォルダ選択先としてWebDAVを選び設定します | 設定ダイアログを閉じる際、WebDAV、フォルダパスのどちらか最後に設定した方に切り替わります |
| フォルダパス設定 | 再生したいファイルが置かれたトップフォルダ選択先として内蔵ストレージを選び設定します | |
| キャッシュクリア | 起動時に読み込んだファイル一覧のキャッシュをクリアします | 起動時にデフォルトでキャッシュファイルがある場合、キャッシュ側を参照します。フォルダ数変更などでキャッシュ無効の場合には、起動時に再読み込みします。もし動画ファイルが追加されている場合、再読み込みしたい場合にクリアしてください |
| アプリ終了 | アプリを終了します | |
| フォルダ移動 | お気に入り設定したタイトルを、トップフォルダ直下の_favoriteフォルダに移動させます | _favoriteフォルダが無い場合には作ります。WebDAVでは機能しません。 |
| 検索 | 現在表示しているタイトル情報を使って検索ラインに飛び、検索ダイアログを表示します | |
| プロパティ | 現在表示しているタイトルのファイル一覧ダイアログを表示します | |
| 戻る | 設定ダイアログを閉じます |
AB, XY入れ替えのトグルボタンの変更を、ABボタンで実施すると決定ボタンと閉じるボタンが入れ替わり思ったように設定しにくいので、トリガーボタンで状態変更された方が良いでしょう。

一番左のバージョン番号表記は正しくは1.31です。
| Xboxゲームコントローラー | Oculus Touch | キーボード | |||||||
| ボタンクリック |
 or or |
 or or
 or or |
Enter or Space | ||||||
| ボタン移動 |
 or or
|
|
|
||||||
| ダイアログを閉じる |
 |
 |
Esc |
フォルダ設定ダイアログ
フォルダ設定ダイアログには、設定ダイアログのフォルダパス設定ボタンから入れます。
映像ファイルが置かれたフォルダ群の一番上のフォルダを設定します。このフォルダの直下に置かれたフォルダをカテゴリフォルダとして扱い、検索ラインの下の各ラインに展開します。
左側のmemoryボタンは、現在表示されているフォルダ位置を覚える場合に使います。setで設定。clearで初期化となります。選択する場合には、memoryボタン(設定されているフォルダ名が表示されています)をクリックしてください。
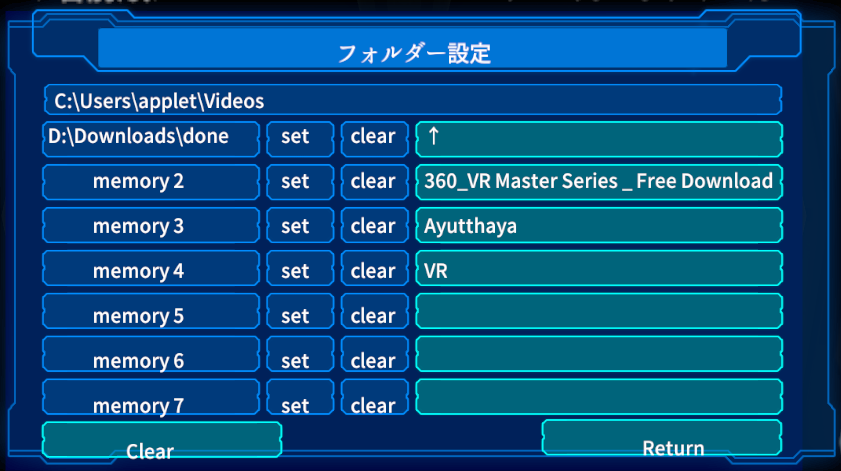
| Xboxゲームコントローラー | Oculus Touch | キーボード | |||||||
| ボタンクリック |
 or or |
 or or
 or or |
Enter or Space | ||||||
| ボタン移動 |
 or or
|
|
|
||||||
| ダイアログを閉じる |
 |
 |
Esc |
WebDAV設定ダイアログ
WebDAV設定ダイアログには、設定ダイアログのWebDAV設定ボタンから入れます。
WebDAVサーバーのhttpアドレスを設定します。例えば192.168.0.2 や
192.168.0.2/movies/ と言う感じです。
http://を先頭に入れる必要はありません。
WebDAVサーバーの設定では、httpsは無効,
すべてのユーザーへのアクセス許可としてください。つまりID、Password不要です。
特に、匿名プロパティのクエリ許可をTrueにしてください。
「prev」「next」 ボタンを押すと過去に設定したWebDavアドレスを選ぶことが可能です。
また「enter」ボタンで設定完了となります。
存在しないWebDAVアドレスを指定するといつまでも読み出せない状態となるので、別途Webブラウザなどで、WebDAVサーバーのアドレスを入れてWebDAVが稼働していることを確認してください。
映像ファイルが置かれたフォルダ群の一番上のフォルダをWebDAVアドレスに設定し、このフォルダの直下にフォルダが置かれている場合、それらをカテゴリフォルダとして扱い、検索ラインの下の各ラインに展開します。
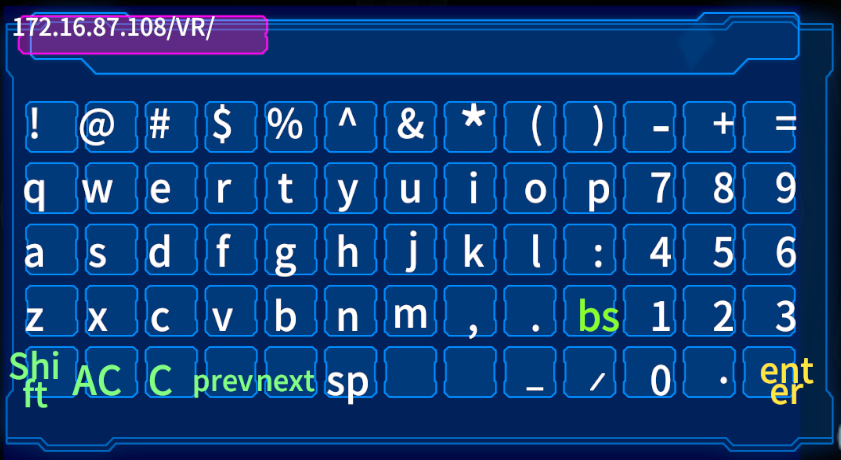
| Xboxゲームコントローラー | Oculus Touch | キーボード | |||||||
| ボタンクリック |
 or or |
 or or
 or or |
Enter or Space | ||||||
| ボタン移動 |
 or or
|
|
|
||||||
| ダイアログを閉じる |
 |
 |
Esc |
プロパティダイアログ
・プロパティダイアログでは、お気に入りの設定や、各単体ファイルの再生、該当フォルダをエクスプローラーで開くなどが出来ます。
・左上のパス表示をクリックすると、レジューム情報を無視して最初のファイルから再生を開始します。
・また、ファイル名が書かれたボタンをクリックすると、それぞれのファイルの先頭からの再生となります。
・ファイル名が書かれたボタンの右側のボタンによって、各ファイルごとの再生時のフォーマット(360,180, FishEye180, 2DやLR, TB,
Auto, Mono)をあらかじめ指定することが可能です。未設定の場合にはNAと表示されますが、再生中にラジアルメニューで変更した場合には、その設定が反映されます。
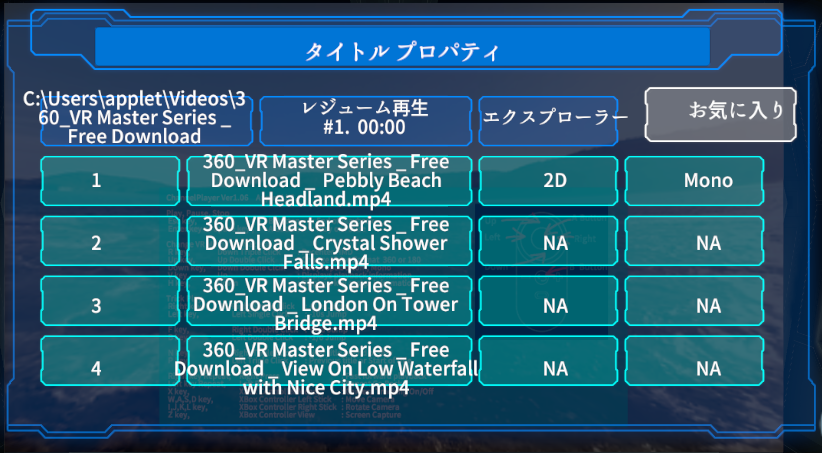
| Xboxゲームコントローラー | Oculus Touch | キーボード | |||||||
| ボタンクリック |
 or or |
 or or
 or or |
Enter or Space | ||||||
| ボタン移動 |
 or or
|
|
|
||||||
| ダイアログを閉じる |
 or or |
 or or |
Z |
検索ダイアログ
検索ダイアログは、検索ライン行に居る時、あるいは設定ダイアログの「検索」ボタンから表示できます。
検索ダイアログを用いて、映像タイトルをキーワードや抽出された単語で検索可能です。
左下の「word」あるいは「key」ボタンで、二つの入力画面を切り替えます。
word表示画面では、「priv」「next」ボタンで抽出された単語の異なるテーブルを表示します。
「enter」で現在入力されたキーワードでタイトルを検索します。
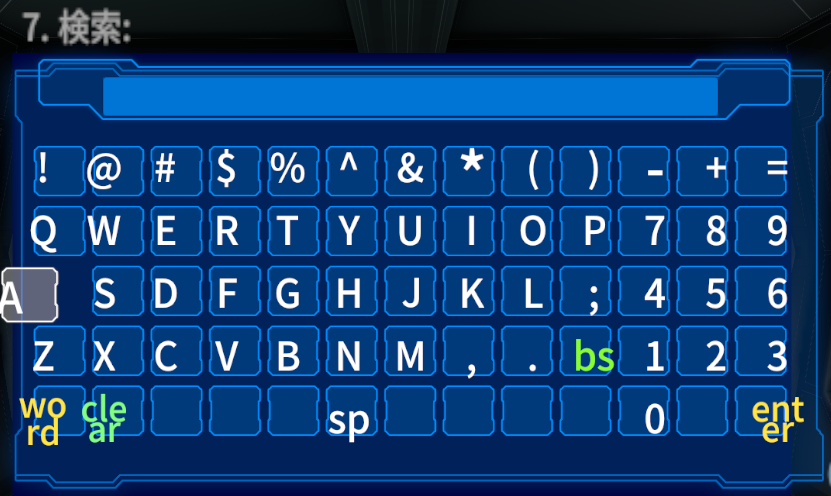
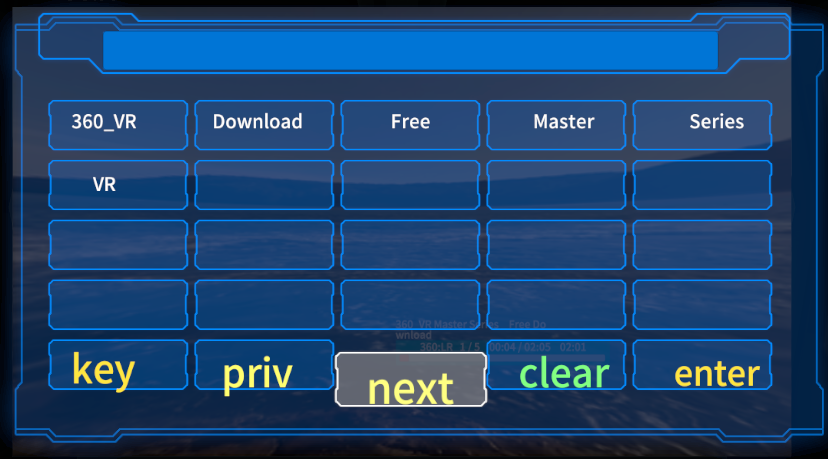
| Xboxゲームコントローラー | Oculus Touch | キーボード | |||||||
| ボタンクリック |
 or or |
 or or
 or or |
Enter | ||||||
| ボタン移動 |
 or or
|
|
|
||||||
| ダイアログを閉じる |
 |
 |
Esc |
Radial Menu-R
ラジアルメニューは、Xboxゲームコントーラーでは、RB/LB。Oculus Touchでは、RG/LGを押しながらスティックを倒すことで表示されます。
| Xboxゲームコントローラー | Oculus Touch | |
| Radial Menu-Rを開く/閉じる |
|
 and and |
| 選択しているメニューボタンの決定 |
 |
 or or or or |
|
Radial Menu-R1 |
ボタンの名称 | 意味 |
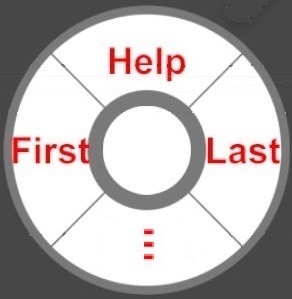 |
Help | ヘルプ表示をオンオフします |
| Last | 現在のラインの最後(右端)のタイトルへジャンプします | |
|
- - - |
Radial Menu R2に変更します | |
| First | 現在のラインの先頭(左端)のタイトルへジャンプします |
|
Radial Menu-R2 |
ボタンの名称 | 意味 |
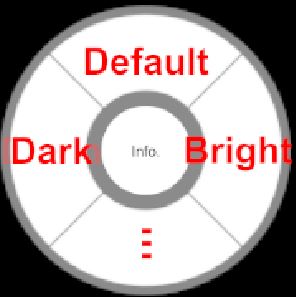 |
Default | 明るさをデフォルトにします |
| Bright | 明るくします | |
|
- - - |
Radial Menu R1に変更します | |
| Dark | 暗くします |
Radial Menu-L
ラジアルメニューは、Xboxゲームコントーラーでは、RB/LB。Oculus Touchでは、RG/LGを押しながらスティックを倒すことで表示されます。
| Xbox ゲームコントローラー | Oculus Touch | |
| Radial Menu-Lを開く/閉じる |
|
 and and |
| 選択しているメニューボタンの決定 |
 |
 or or or or |
|
Radial Menu-L1 |
ボタンの名称 | 意味 |
 |
Top | 最上位のラインにジャンプします |
|
- - - |
Radial Menu-L2に変更します | |
| Bottom | 最下部のラインにジャンプします | |
| Favorite | お気に入りのラインにジャンプします |
|
Radial Menu-L2 |
ボタンの名称 | 意味 |
 |
Fast Up | 複数ライン分、上に移動します |
|
- - - |
Radial Menu-L1に変更します | |
| Fast Down | 複数ライン分、下に移動します | |
| History | ヒストリーラインに移動します |