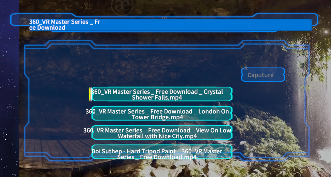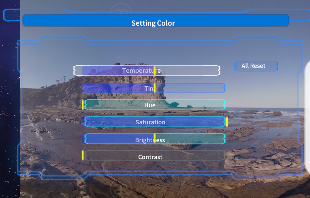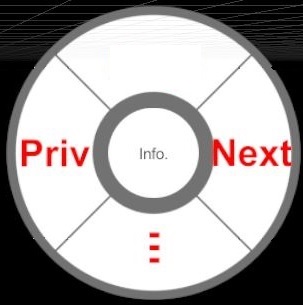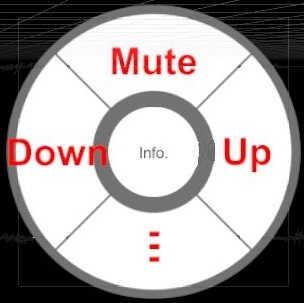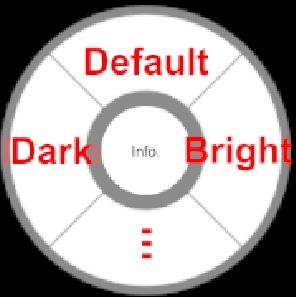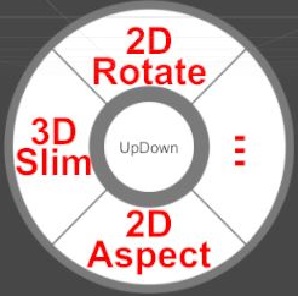Controller/Keyboad Mapping
Channel Player Ver1.31 Applet LLC
During playback
About play/pause and stop:
The A button
plays/pause and the B button stops.
About video format change:
Please use Radial
Menu L1. For Xbox game controllers, you can also change the Dpad up and
down.
About camera position movement:
If the
camera movement is set to "only Pause" in the settings dialog, the position
and orientation of the camera can only be changed during a pose.
On
the contrary, if the camera movement is not set to "only Pause", stick
operations will move the camera.
See the table below for the differences
between the left and right sticks.
About trick play:
During playback, by
pulling the left and right triggers 1, 2, 3 times, the right trigger will
jump in the forward direction, the left trigger will jump 10 seconds in the
reverse direction, jump 1/20, and play the next file. If you pull it again,
it will be a warp jump that jumps only for that time.
If the camera
movement is set to "only Pause" in the setting dialog, the left and right
sticks can be used as triggers during playback, and tilting both sticks to
the right will move forward, and tilting to the left will move in the
opposite direction. It will be an operation to.
You can jump to any time position of multiple
files by opening the property dialog with the Y button during playback.
About still image and comic book playback:
Move
the left/right stick up to jump to the first page, and move the stick down
to jump to the last page.
| |
Oculus Touch |
| Play/Pause |
 |
| Stop |
 |
| Next file |
 tripple
click or tripple
click or
Use Radial Menu R1 |
| Previous file |
 tripple
click or tripple
click or
Use Radial Menu R1 |
| |
|
Chenge Mapping Format
360, 180, Fish180,
2D |
See Radial Menu L1 |
Chenge Packing Format
LR/UD/Mono |
See Radial Menu L1 |
| Recentor |
 |
| HMD Tracking Off/On |
 and and |
| PropertyDialog (toggle) |
 with Play
with Play |
| ColorDialog (toggle) |
 with Pause
with Pause |
| Move Camera (Horizotal and Depth) |
 |
| Move Camera (Vertical) |
 and and |
| Change Camera direction |
 |
| View Title Information (toggle) |
 |
| View Title Information (temporary) |
 or or
 |
Chenge 2D Screen Aspect
|
See Radial Menu L2 |
| Rotate 2D Screen |
| Chenge 3D Slim/Normal |
| Help |
See
Radial Menu R1 |
| |
|
| 5s jump |
 and and
 single
click single
click |
| 10s Jump |
 single
click single
click |
| 20s Jump |
 and and
 single
click single
click |
1/40 Jump
Jumps every 1/40 of the time
length of the video file. |
 and and
 double
click double
click |
1/20 Jump
Jumps every 1/20 of the time
length of the video file. |
 double
click double
click |
1/10 Jump
Jumps every 1/10 of the time
length of the video file. |
 and and
 double
click double
click |
| Warp Jump (harf) |
 and and

Hold down the single click for the time [seconds] multiplied by 30
seconds to jump. |
| Warp Jump (normal) |

Hold down the single click for the time [seconds] multiplied by 1
minute to jump. |
| Warp Jump (Double) |
 and and

Hold down the single click for the time [seconds] multiplied by 2
minute to jump. |
| |
|
| -5s jump |
 and and
 single
click single
click |
| -10s Jump |
 single
click single
click |
| -20s Jump |
 and and
 single
click single
click |
-1/40 Jump
Jumps every 1/40 of the time
length of the video file. |
 and and
 double
click double
click |
-1/20 Jump
Jumps every 1/20 of the time
length of the video file. |
 double
click double
click |
-1/10 Jump
Jumps every 1/10 of the time
length of the video file. |
 and and
 double
click double
click |
| minus Warp Jump (harf) |
 and and

Hold down the single click for the time [seconds] multiplied by 30
seconds to jump. |
| minus Warp Jump (normal) |

Hold down the single click for the time [seconds] multiplied by 1
minute to jump. |
| minus Warp Jump (Double) |
 and and

Hold down the single click for the time [seconds] multiplied by 2
minute to jump. |
PropertyDialog
・You can display or close it by pressing the Y
button during playback. When opened, a list of video files that exist in the
folder currently being played is displayed as a button.
By operating the sticks up and
down, select a button and play the file selected with the trigger button.
On the video file list button, move the displayed marker by operating the
left and right sticks. If you press the trigger button while moving it, the
video file will be played from that position.
・In the case of a video file, the capture button on
the upper right will get a thumbnail video when pressed during the pause.
It does not work in the case of WebDAV.
-The operations of the A and B buttons while the
property dialog is displayed are the toggle of play / pause and the end of
playback.
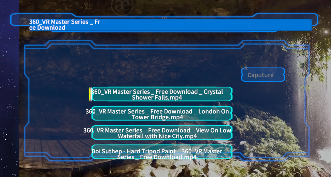
ColorDialog
・A dialog for setting color temperature, tint, hue,
saturation, brightness, and contrast that can be opened or closed by
pressing the Y button while posing. Use the up and down sticks to select the
item you want to change, and use the left and right sticks to change the
settings. Click the default button on the upper right to return to the
settings before change.
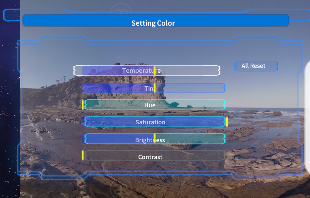
Radial Menu-R
Radial menu is tilting the stick while pressing RG/LG.
| |
Oculus Touch |
| Open/Close Radial
Menu-R |
 and and |
| Select
Menu Item |
 or or or or |
Radial Menu-R1 |
Button Name |
Explanation |
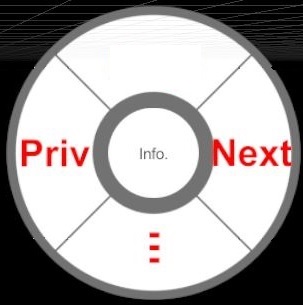 |
Help |
View Help Toggle |
|
Next |
Jump to Next Title |
-
-
- |
Chenge to Radial Menu R2 |
|
Priv |
Jump to Previous Title |
Radial Menu-R2 |
Button Name |
Explanation |
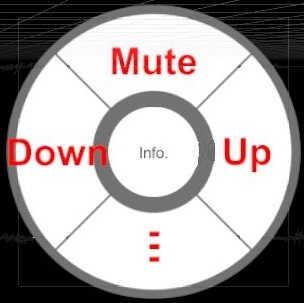 |
Mute |
Mute Sound Volume |
|
Up |
Turn up the volume of the sound |
-
-
- |
Chenge to Radial Menu R3 |
|
Down |
Turn down the volume of the sound |
Radial Menu-R3 |
Button Name |
Explanation |
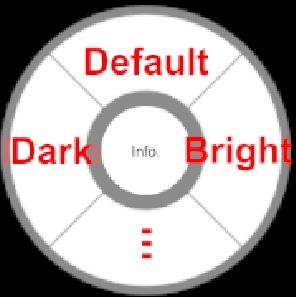 |
Default |
Makes the brightness the default. |
|
Bright |
Make it brighter |
-
-
- |
Chaenge to Radial Menu R1 |
|
Dark |
Make it dark |
Radial Menu-L
Radial menu is tilting the stick while pressing RG/LG.
| |
Oculus Touch |
| Open/Close Radial
Menu-L |
 and and |
| Select
Menu Item |
 or or or or |
Radial Menu-L1 |
Button Name |
Explanation |
 |
360/180/F180/2D |
Change Movie Mapping Format
360, 180, FishEye180, 2D |
-
-
- |
Change to Radial Menu-L2 |
|
LR/TB/Mono/Auto |
Change Movie Packing Format Left-Right(SBS), Top-Bottom(UD), Mono,
Auto |
Reset
2D/Mono
180/LR |
Reset Movie Mapping/Packing to 2D/Mono. or Reset to 180/LR if the
current setting is 2D/Mono. |
Radial Menu-L2 |
Button Name |
Explanation |
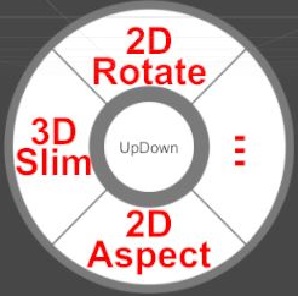 |
2D Rotate |
Rotate 2D Screen +90 degree. |
-
-
- |
Change to Radial Menu-L1 |
|
2D Aspect |
Change 2D aspect
Auto,16:9, 4:3, 2.35:1, 9:16, 16:16 |
|
3D Slim |
Change to looks slim in 3D. |


 tripple
click or
tripple
click or tripple
click or
tripple
click or
 and
and
 with Play
with Play with Pause
with Pause and
and
 or
or

 and
and single
click
single
click single
click
single
click and
and single
click
single
click and
and double
click
double
click double
click
double
click and
and double
click
double
click and
and

 and
and
 and
and single
click
single
click single
click
single
click and
and single
click
single
click and
and double
click
double
click double
click
double
click and
and double
click
double
click and
and

 and
and